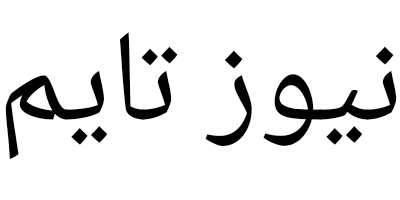Efficient Way to Backup Synology to Wasabi | Step-by-step Guide
With the development of information technology, data security is very important for all of us.
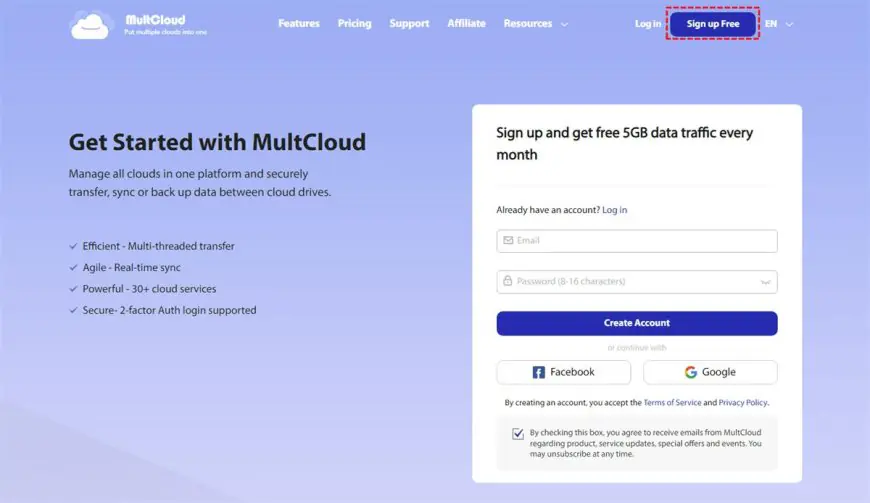
With the development of information technology, data security is very important for all of us. As more businesses and individuals rely on Network Attached Storage (NAS) solutions like Synology to store their valuable data, ensuring a robust backup strategy becomes imperative. One reliable method is backing up your Synology NAS to Wasabi, a renowned cloud storage service.
In this article, we'll delve into the process of accomplishing this task seamlessly using a versatile cloud management platform.
Why Backup Synology NAS to Wasabi?
Backing up your Synology NAS to Wasabi offers several key benefits that contribute to a comprehensive and reliable data protection strategy:
- Data Redundancy and Disaster Recovery: By backing up your Synology data to Wasabi's cloud storage, you create a redundant copy that is immune to local risks, ensuring that your data remains safe and recoverable.
- Access Anywhere: Wasabi's cloud storage enables you to access your data from anywhere with an internet connection. This is particularly beneficial for remote work scenarios or when you need to retrieve specific files on the go.
- Versioning and Data Integrity: Wasabi often includes versioning features, allowing you to keep multiple versions of your files. This is valuable in case of accidental data corruption or if you need to retrieve an older version of a file.
- Security: Wasabi employs robust security measures to protect your data, including encryption at rest and in transit. This ensures that your data remains private and secure even when stored in the cloud.
In summary, backing up your Synology NAS to Wasabi enhances data security, availability, and recoverability. This approach to data protection guards against various risks and ensures that your critical information remains intact, regardless of unforeseen events that could affect your local hardware.
Simplifying Synology to Wasabi Backups with MultCloud
MultCloud is a feature-rich cloud file manager that empowers users to manage multiple cloud storage accounts from one central platform.
- This service seamlessly integrates with a multitude of cloud providers, including Synology and Wasabi.
- Its user-friendly interface and straightforward features make it an excellent choice for orchestrating data transfers, synchronization, and backups across various cloud services.
- It offers cloud transfer, cloud sync, cloud backup, email migration, team transfer for different demands not matter for personal or business.
- MultCloud provides 256-bit AES encryption and an standard OAuth Authorization system to keep your data safe.
- Provides up to 10 threads for you to backup files faster.
- Offers flexible features while backing up Synology NAS to Wasabi, like Email, Filter, and Schedule.
Now, how to backup Synology NAS to Wasabi?
Step-by-Step Guide to Backing Up Synology to Wasabi Using MultCloud
Step 1: Sign Up and Log In
- Begin by signing up for a MultCloud account, then log in to your MultCloud account.
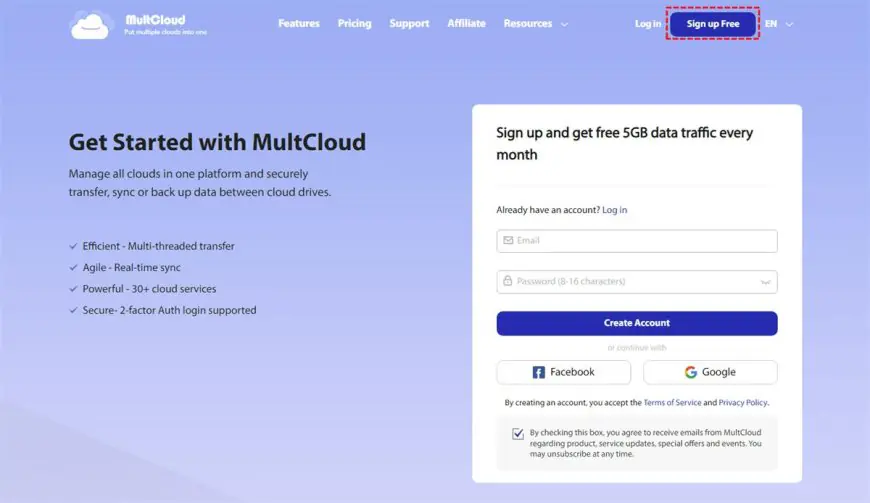
Step 2: Add Cloud Accounts
- In the MultCloud dashboard, click on "Add Cloud" located on the left panel.
- Select "NAS" from the list of supported cloud services and follow the prompts to grant access to your Synology NAS.
- Similarly, add your Wasabi cloud storage account by selecting "Wasabi" and providing the necessary credentials.
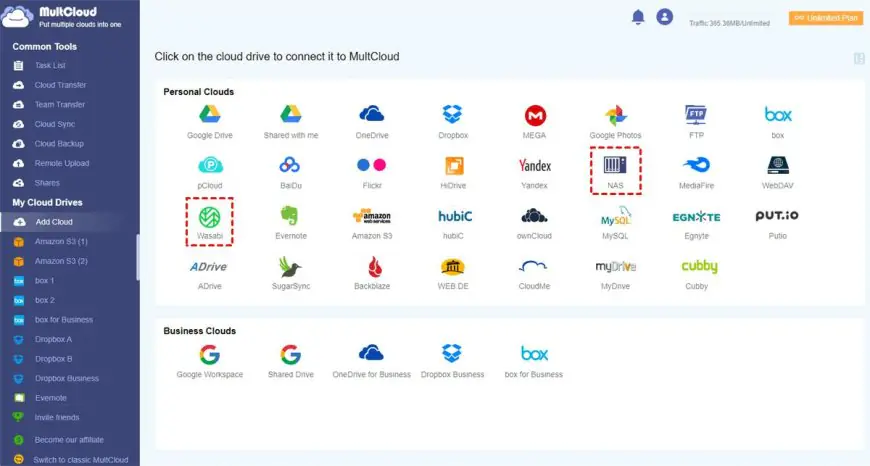
Step 3: Create a Cloud Backup Task
- After adding both cloud accounts, click on "Cloud Backup" on the left panel.
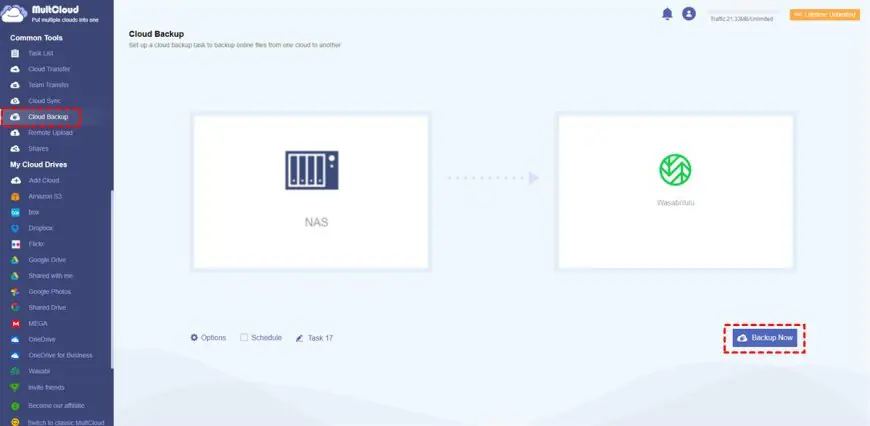
Step 4: Configure the Synology Wasabi Backup Task
- Name your task for easy identification.
- Select your Synology NAS as the source directory and your Wasabi account as the destination directory.
- Customize advanced options if needed, such as email, file filtering and scheduling.
Step 5: Start the Backup
Once all settings are configured, click on "Backup Now" to Backup Synology to Wasabi.
MultCloud will begin transferring your data from Synology NAS to Wasabi in the background. You can monitor the progress within the MultCloud dashboard.
Step 6: Verification and Monitoring
After the synchronization completes, verify that your data has been successfully transferred to Wasabi.
Conclusion
Securing your valuable data is a responsibility that should never be underestimated. By employing the synergy of Synology, Wasabi, and MultCloud, you can establish a robust backup strategy that safeguards your data against unforeseen events.
The step-by-step guide outlined in this article demonstrates the simplicity and effectiveness of using MultCloud to facilitate Synology-to-Wasabi backups. Besides, you’re able to backup Synology NAS to other clouds directly to safeguard your data.