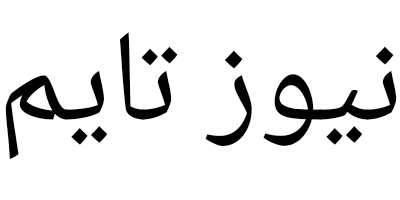2023 The Best Free Remote Desktop Connection Tutorial
Description: Looking for the best free remote desktop connection software? The article describes the best free tools for remote desktop connection.
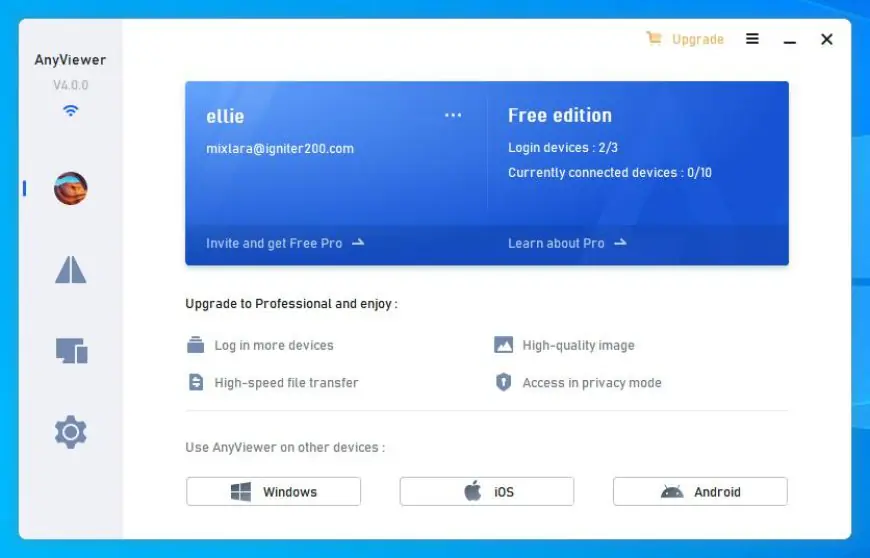
Description: Looking for the best free remote desktop connection software? The article describes the best free tools for remote desktop connection.
Key words: remote desktop connection tutorial, remote desktop connection tutorial windows 10, windows remote desktop connection tutorial
What is Remote Desktop Connection?
Remote Desktop Connection is a built-in feature of Windows. Remote Desktop Connection allows users to access a remote computer from a different location, anytime, anywhere, just as if they were sitting in front of a remote computer and interacting with the device locally.
Nowadays, remote working has become an integral part of most people's lives. For example, there may be times when we need to remotely control work computer from home to handle urgent work. This may sound like something impossible, but Remote Desktop Connection has made this extremely easy.
This article will provide you with Remote Desktop Connection tutorial on Windows 10 and 11, read on to learn how to use Remote Desktop Connection to facilitate your work.
Step-by-step Remote Desktop Connection tutorial
Here we will introduce you to the Windows Remote Desktop Connection tutorial. By performing the following steps, you will be able to implement a remote desktop connection in your local network via RDP.
Part 1. The host computer's Remote Desktop Connection settings
Firstly, you need to configure a remote desktop connection on the host computer. The steps can be divided into the following points.
Enable Remote Desktop Connection
Step 1. Navigate to Settings > System > Remote Desktop > Turn on the Enable Remote Desktop switch and click the Confirm button.
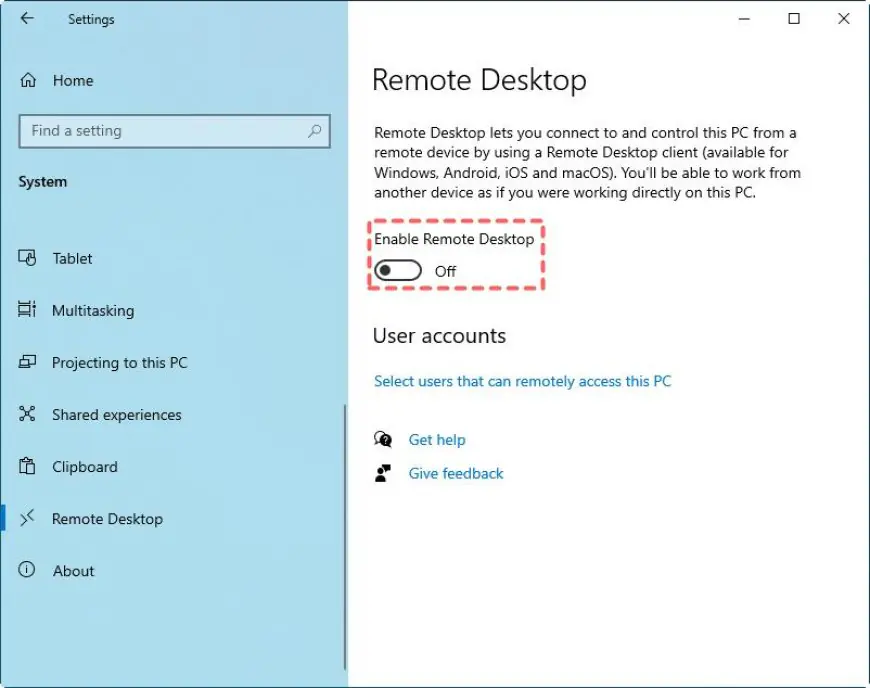
Step 2. Open Control Panel > System and Security > System and under the System section, click Remote Settings.
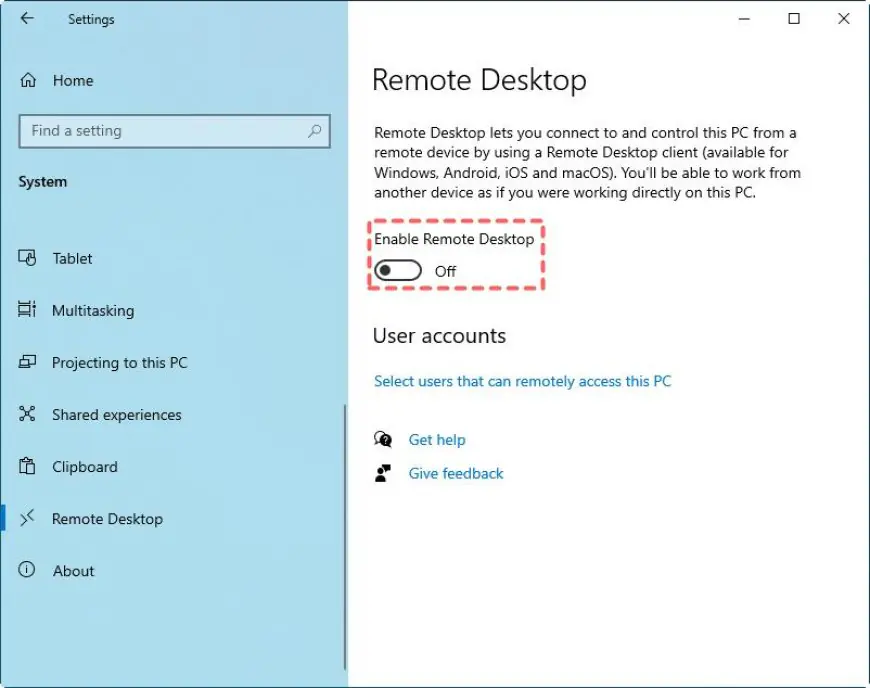
Step 3. "Allow remote connections to this computer" should be checked, then click OK.
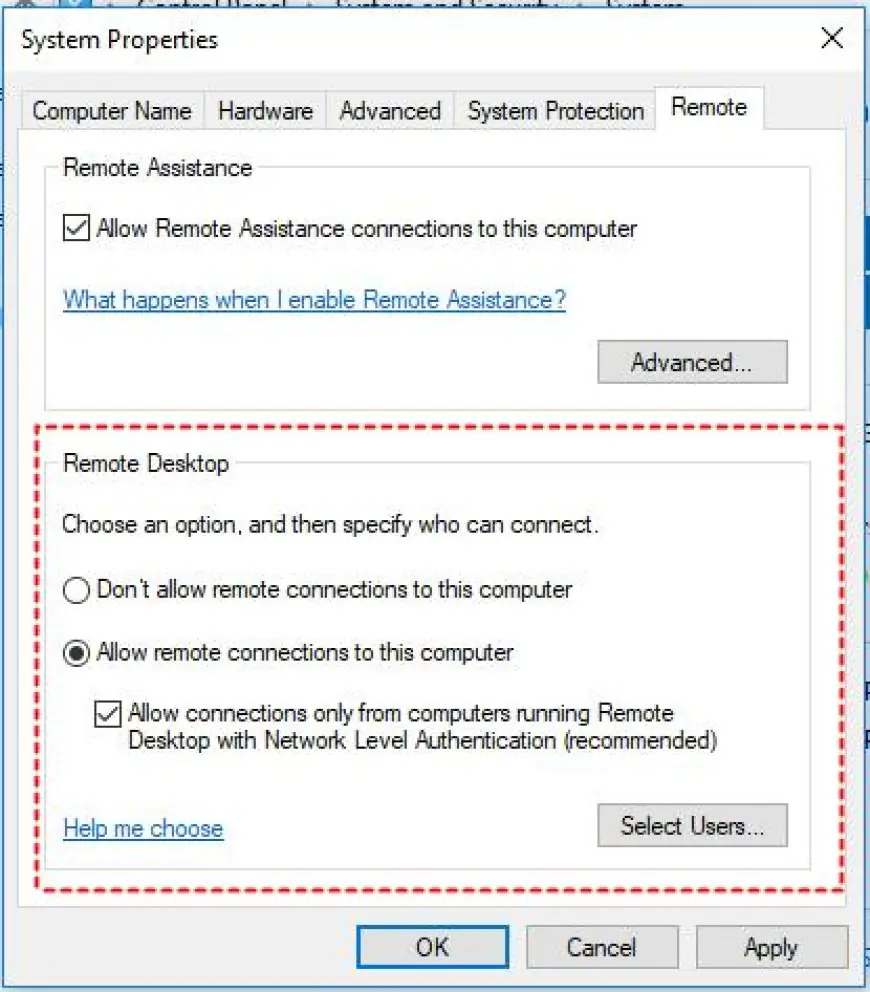
Set up Firewall
Step 1. Next, locate Control Panel > System and Security > Windows Defender Firewall.
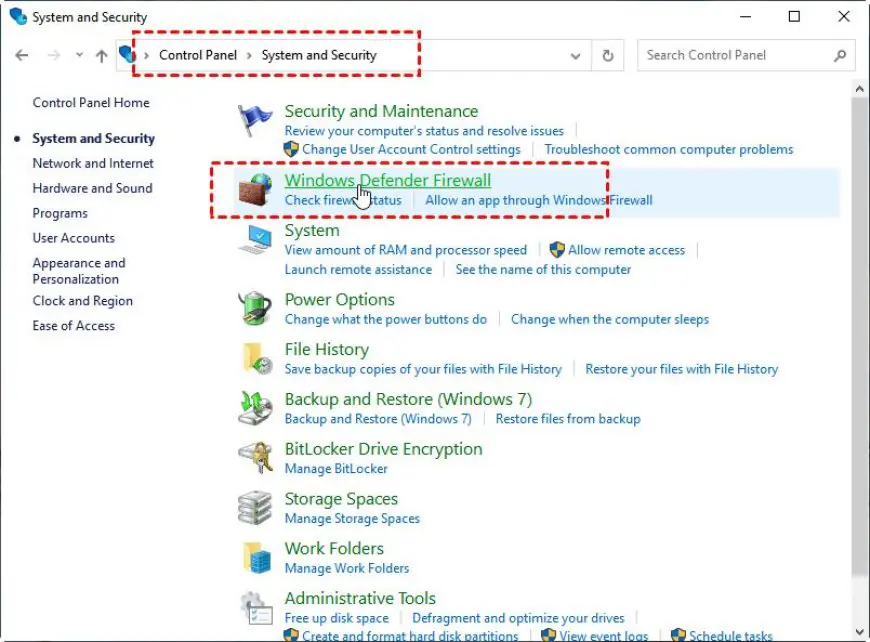
Step 2. In the left menu bar, click "Allow apps or features to pass through Windows Defender Firewall".
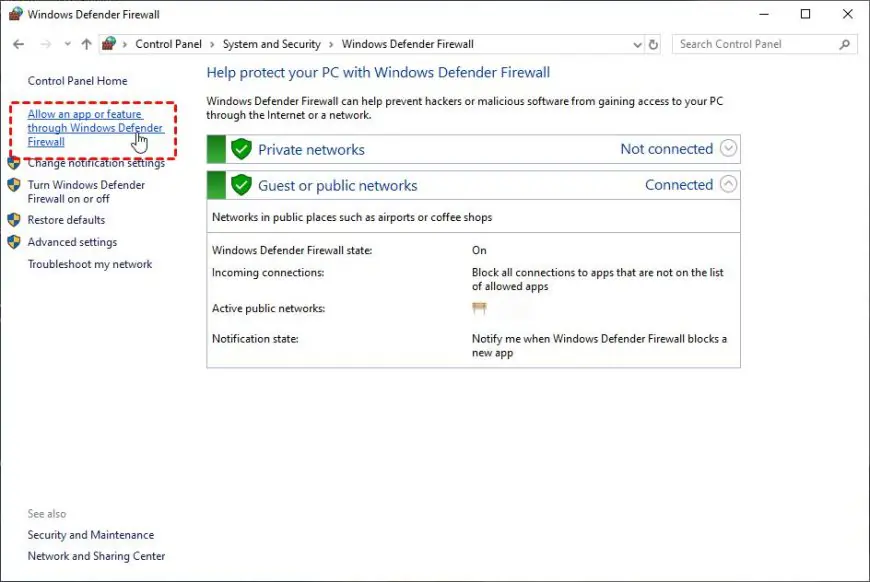
Step 3. Finally, check "Remote Desktop" and click "OK" to change the Windows Firewall settings.
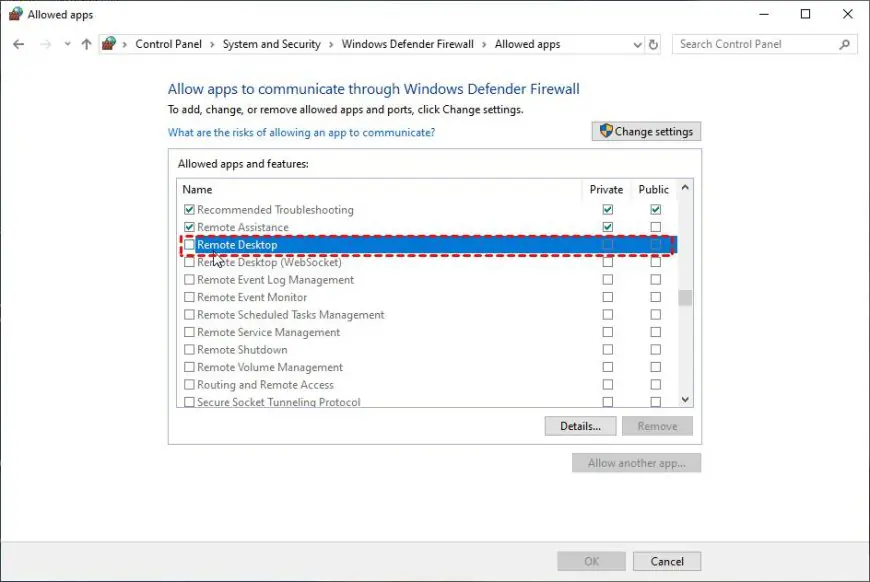
Find IP address and computer name
Step 1. Now press “Win+R” at the same time to open the Run dialogue box. Type "cmd" and click "OK".
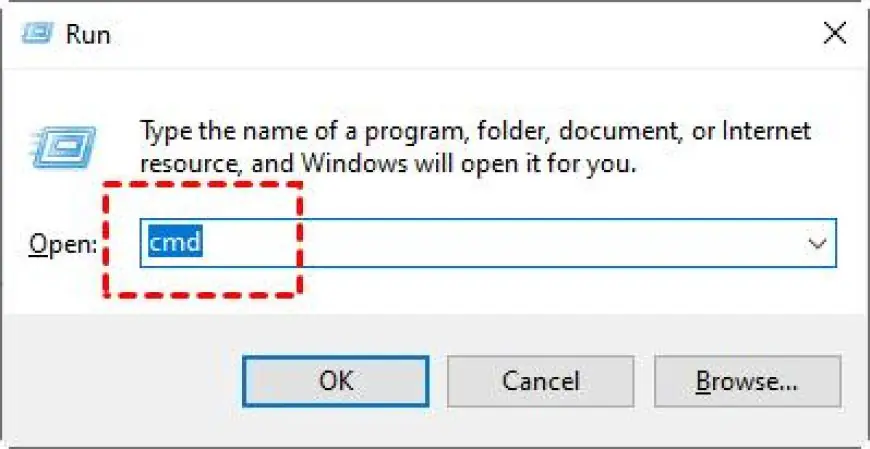
Step 2. Enter the command " ipconfig" and note down the IPv4 address.
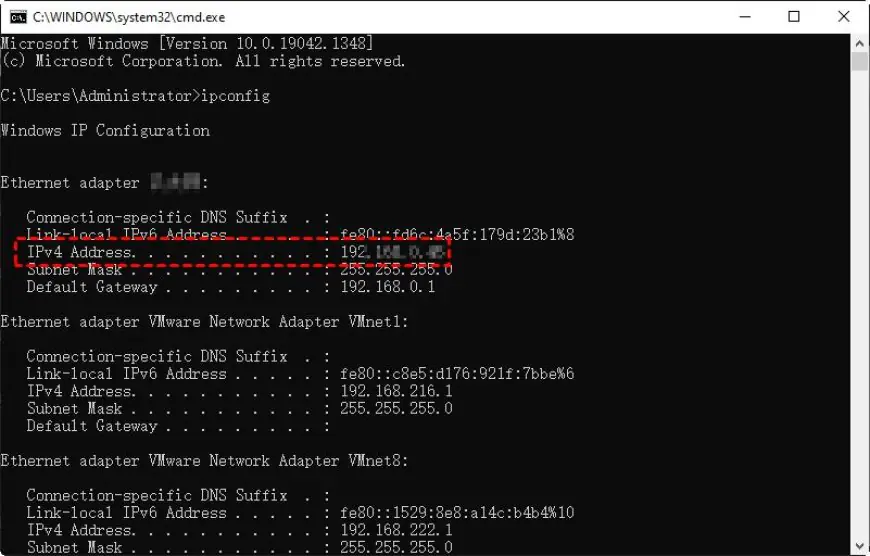
Step 3. Enter "Query User" and you will see the name of your PC.
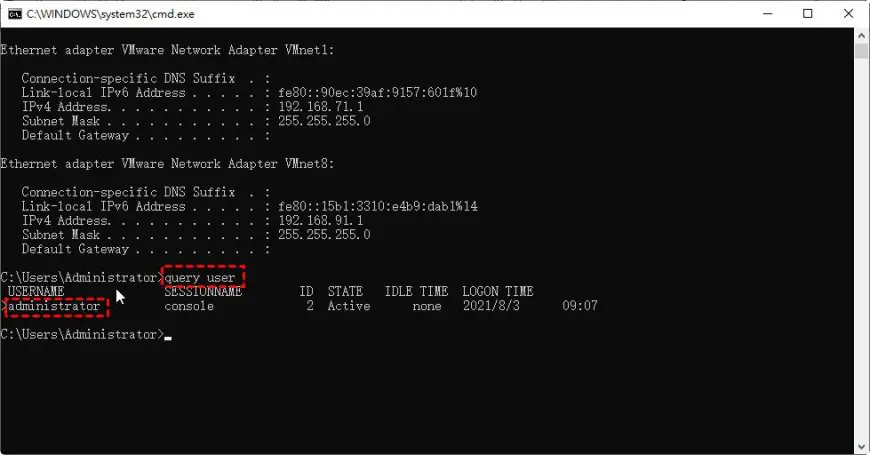
Part 2. Make Remote Desktop Connection on the client's computer
After completing all of the above, please follow the steps below to make a remote desktop connection.
Step 1. Press “Win + R” at the same time to open the Allow box and then type " mstsc" in the Run dialogue box to open a remote desktop connection.
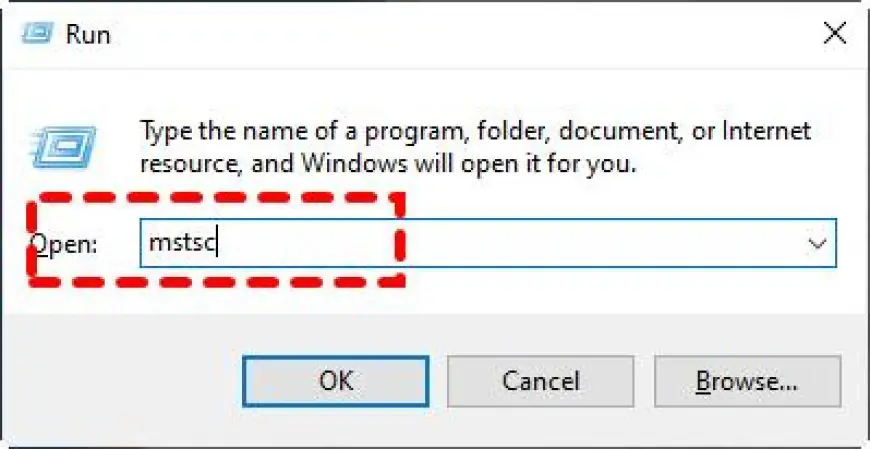
Step 2. Click Show Options, enter the IP address and name of the host, and then click Connect.
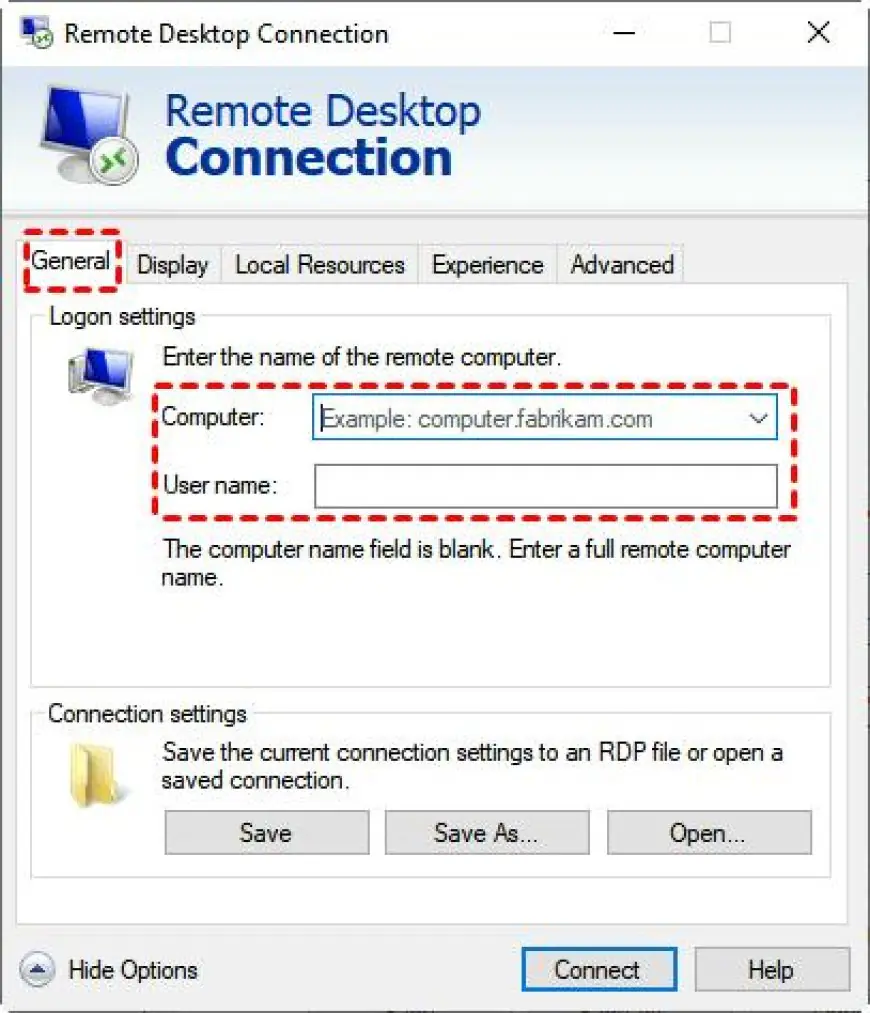
Step 3. Enter the password of the client's computer in the pop-up window and press "OK".
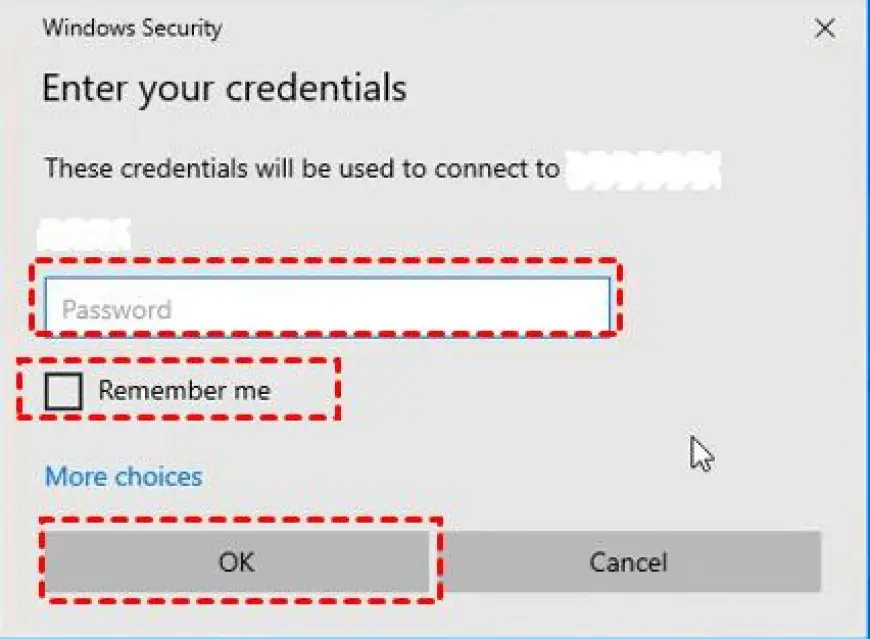
AnyViewer: The easiest Remote Desktop Connection alternative
Now that you have learned how to use Remote Desktop Connection? But it's crucial to remember that:
- It is only a Remote Desktop Connection on your local network, if you want to use another network then you will need to set up a more complex setup to do so.
- Remote Desktop Connection does not support the Windows Home version.
- It does not allow multiple Remote Desktop connections to a single PC unless you purchase more CALs.
- It does not support real-time text chat and does not facilitate remote support.
So due to the complexity of the operation mentioned above and other reasons, it is highly recommended that you look for another simple way to implement Remote Desktop Connection.
AnyViewer deserves to be recommended and has much better features as compared to Remote Desktop Connection. AnyViewer is a comprehensive, free remote desktop solution. It has the following benefits over Remote Desktop Connections:
- AnyViewer works with various Windows operating systems, including Windows 11/10/8.1/8/7 and Windows Server. Additionally, support is provided for iOS and Android.
- AnyViewer enables remote connections without the need for an IP address or username.
- AnyViewer can be used over an Internet connection without the restriction of being on the same LAN and without the need for port forwarding or a VPN.
- AnyViewer provides a very simple and clean interface that makes it easy to make remote desktop connections without any complicated processes and operations.
- AnyViewer supports users to text chat with remote computers via real-time text dialogues during remote control.
Step 1. AnyViewer can be downloaded, installed, and run on both of your devices. Select “Login” on the left pane and click “Sign up”.
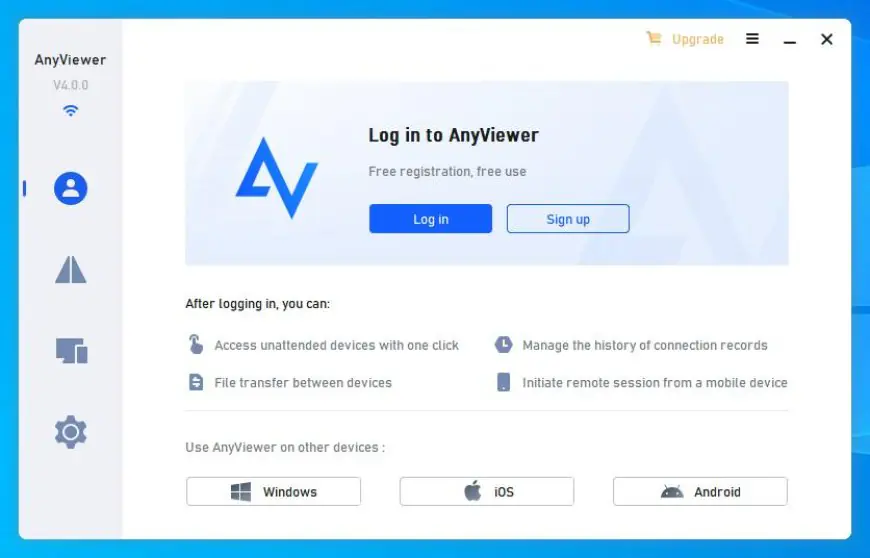
Step 2. Complete the signup form to create an AnyViewer account.
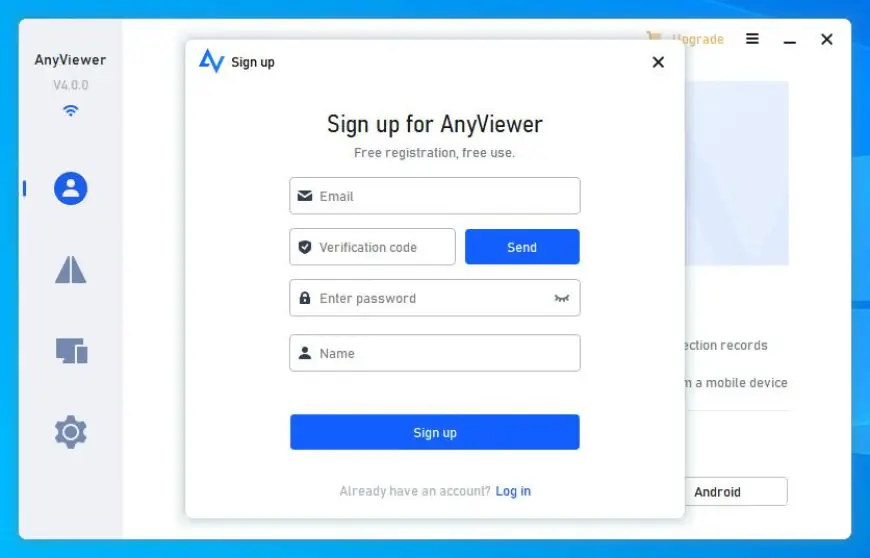
Step 3. When you successfully log in to AnyViewer, your device will automatically log in to the account assigned to you.
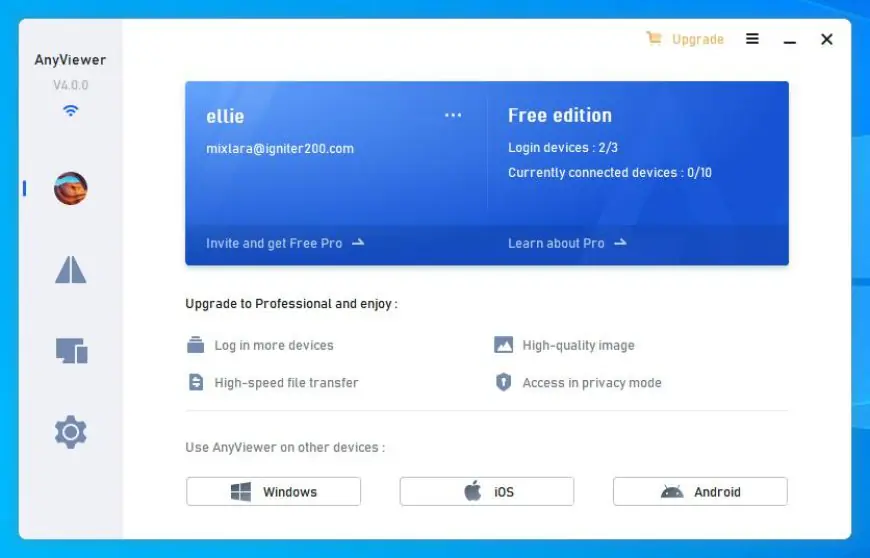
Step 4. Sign in to a different device using the same account. Then navigate to “Device” select the target device, and click “One-click control” to achieve unattended remote access.
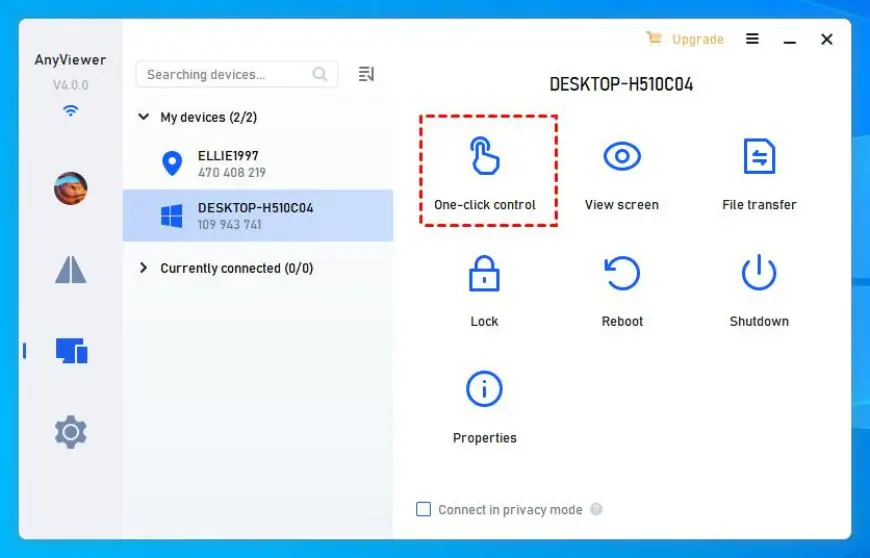
Tips: you can upgrade your account to a professional or enterprise plan to unlock more benefits:
- Assign more devices for unattended remote access to more devices.
- Enjoy remote desktop connections in private mode.
- Allows one device to connect to an unlimited number of devices at the same time.
- Enjoy faster file transfer speed.
- Create groups to efficiently manage large numbers of devices.
- ...
Conclusion
This article provides you with Remote Desktop Connection tutorial. However, it is very complicated to make remote desktop connections in networks other than your local network, so AnyViewer is the best choice for you, which provides you with a simple, fast, completely free, secure, and efficient remote desktop connection experience.